|
|
|
|
|
|
|
|
|
|
|
|
|
|
|
|
«Предварительное информирование участниками внешнеэкономической деятельности, собственниками продукции о ввозе подкарантинной продукции высокого фитосанитарного риска на территорию Евразийского экономического союза, или о перемещении по территории Евразийского экономического союза, для проведения фитосанитарного контроля»
(в составе информационной системы «Аргус-Фито»)
Руководство пользователя
|
|
|
|
|
|
|
|
Содержание
1. Введение
1.1. Область применения
1.2. Краткое описание возможностей
1.3. Уровень подготовки пользователя
1.4. Перечень эксплуатационной документации
2. Назначение и условия применения
2.1. Функции, автоматизируемые системой
2.2. Условия применения системы
2.2.1. Технические средства
2.2.2. Программные средства
3. Вход в систему
3.1. Регистрация в системе
3.2. Запуск системы
4. Описание операций
4.1. Создание нового уведомления
4.2. Список уведомлений
4.3. Редактирование уведомления
1. Введение
1.1. Область применения
Система предварительного уведомления предназначена для предварительного информирования Федеральной службы по фитосанитарному надзору о прибытии грузов, подлежащих фитосанитарному контролю. Информирование осуществляется юридическими лицами и индивидуальными предпринимателями.
Предварительное информирование представляет собой предоставление информации о грузах и транспортных средствах, перемещающих такие грузы, времени и месте их прибытия в фитосанитарные контрольные пункты до их фактического прибытия. Предоставленная информация в виде электронного документа - предварительного уведомления - поступает в информационную систему по фитосанитарному контролю и может использоваться при оформлении документов фитосанитарного контроля.
Предварительное уведомление предназначено для проверки информации о грузе до его прибытия и определения необходимых действий с ним, а также для сокращения времени оформления груза на фитосанитарном контрольном пункте.
1.2. Краткое описание возможностей
Система позволяет юридическим лицам и индивидуальным предпринимателям предоставлять в электронном виде в Федеральную службу по фитосанитарному надзору информацию о предполагаемом ввозе, вывозе либо перемещении груза, подлежащего фитосанитарному контролю, с помощью подачи заявки на оформление соответствующего документа фитосанитарного контроля.
1.3. Уровень подготовки пользователя
Для работы с системой пользователю необходимо иметь навыки работы на компьютере с установленной операционной системой, а также с установленным Интернет-навигатором (браузером).
1.4. Перечень эксплуатационной документации
Пользователю системы следует ознакомиться с документом «Руководство пользователя по работе в модуле предварительного уведомления участников ВЭД».
2. Назначение и условия применения
2.1. Функции, автоматизируемые системой
Система позволяет осуществлять следующие функции:
· создание уведомления о прибытии груза;
· отслеживание статуса уведомления (оформлен ли АКФК по данному уведомлению).
2.2. Условия применения системы
2.2.1. Технические средства для применения системы
В состав технических средств пользователя должны входить:
· персональный компьютер (ПК);
· коммуникационное оборудование для выхода в Интернет.
2.2.2 Программные средства для применения системы
В состав программных средств пользователя должны входить:
· установленная на компьютере операционная система семейства Windows, Linux, MacOS;
· веб-браузер (нитернет-навигатор) - прикладное программное обеспечение для работы с веб-страницами.
·
3. Вход в систему
3.1. Регистрация в системе
Перед началом работы с модулем участнику ВЭД необходимо зарегистрироваться. Для регистрации нужно выполнить следующие действия:
· Открыть интернет-браузер, перейти по адресу:
https://predinfo.fitorf.ru
· Ввести в форму запроса Имя пользователя: predinfo, Пароль: predinfo и нажать кнопку Войти (рис.1):
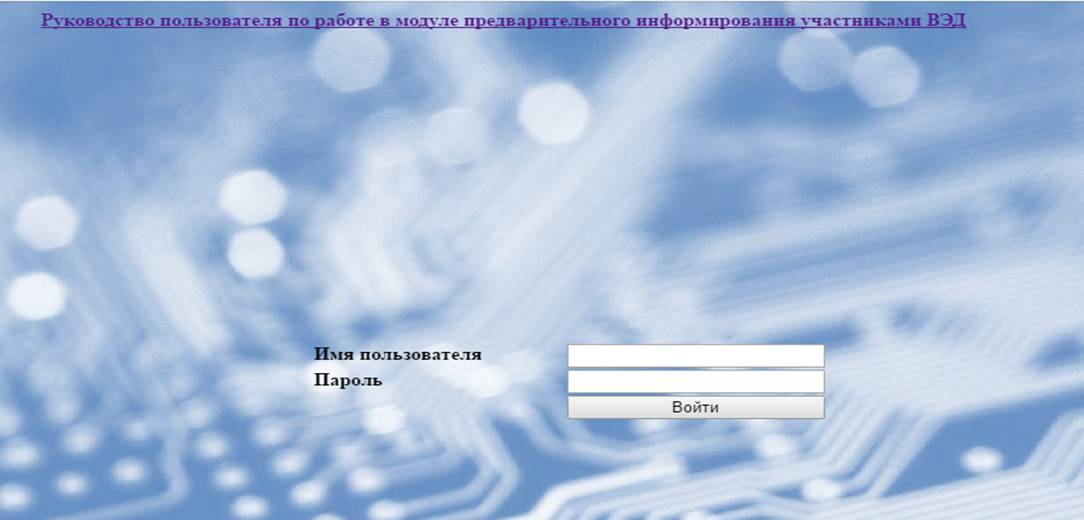
Рис.1 - начало работы с модулем
· Заполнить карточку участника ВЭД (рис.2):
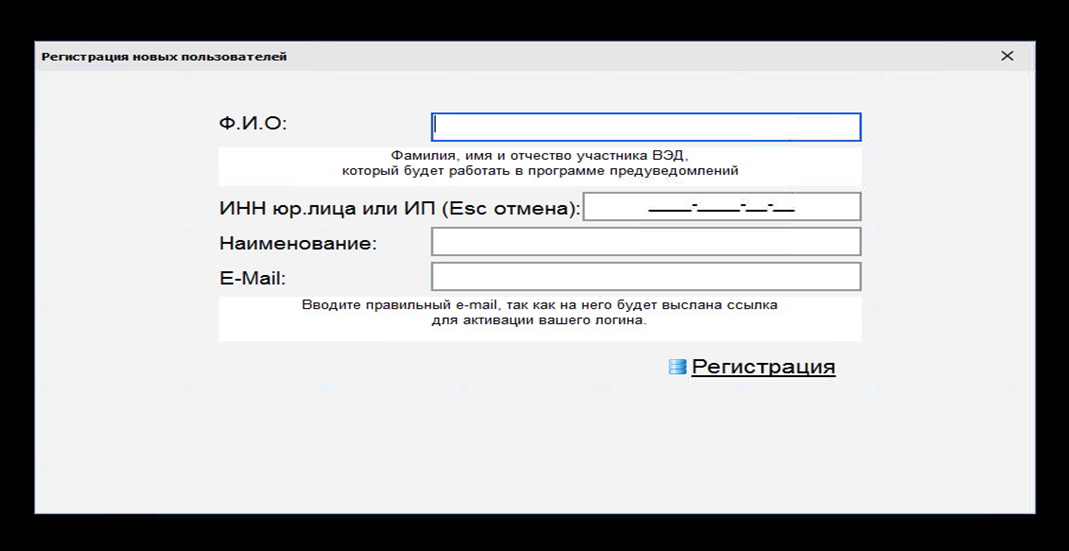
Рис.2 - карточка участника ВЭД для регистрации в модуле
· Нажать кнопку Регистрация.
На указанную при регистрации электронную почту в течение 1-2 часов придет письмо с уникальными логином и паролем для входа в модуль. Если письмо не пришло – обращайтесь в службу поддержки: support@fitorf.ru.
3.2. Запуск системы
Для входа в модуль нужно:
· Открыть интернет-браузер, перейти по адресу: https://predinfo.fitorf.ru
· Ввести в форму запроса полученные при регистрации логин (вторая строка) и пароль (нижняя строка) и нажать кнопку Подключиться.
Вид экрана, появляющегося при входе в систему, показан на рис.3:
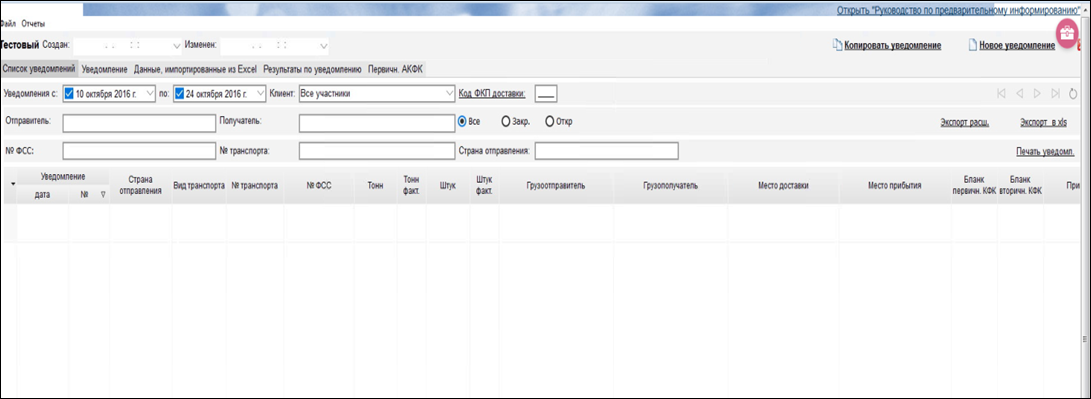
Рис.3 - Основной экран при работе в модуле
В левом верхнем углу экрана расположены вкладки: Список уведомлений, Уведомление, Данные, импортированные из Excel. Результаты по уведомлению, Первич.АКФК. Их назначение и использование будет описано далее. На рисунке выше активна вкладка Список уведомлений. При отсутствии ранее созданных уведомлений список будет пустым.
4. Описание операций
4.1. Создание нового уведомления
Для начала создания нового уведомления нужно нажать кнопку Новое уведомление в правом верхнем углу экрана, находясь в одной из вкладок: Список уведомлений, Уведомление.
На экране появится форма для создания нового уведомления, представленная на рис.4:
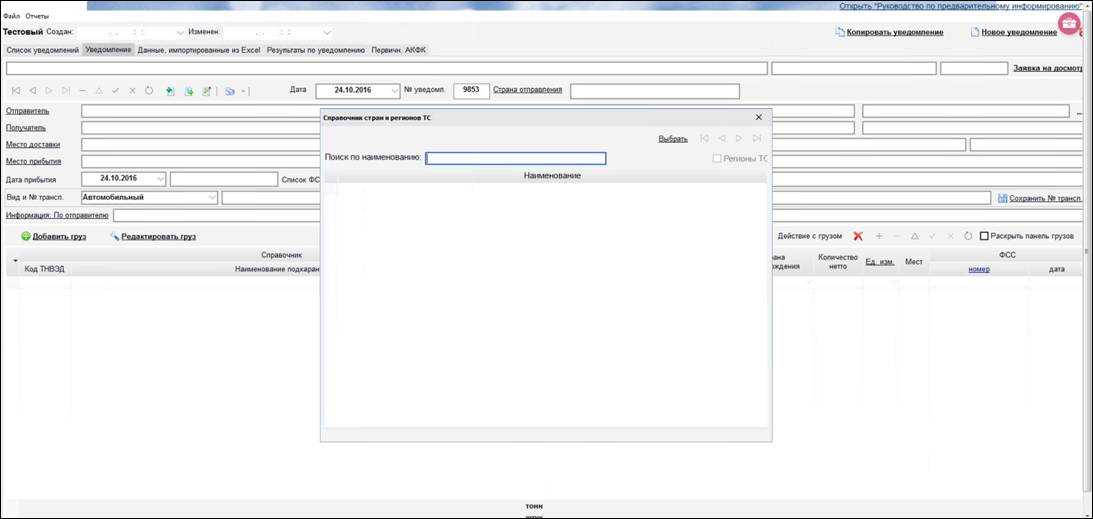
Рис. 4 – Форма для создания нового уведомления
Первый шаг – введение страны-экспортера. В строке Поиск по наименованию нужно начать набирать название страны, при появлении искомой страны в списке – выбрать ее указателем мыши.
Далее нужно заполнить верхнюю и табличную части уведомления. Номер уведомлению присваивается автоматически.
4.1.1. Заполнение верхней части уведомления
Для заполнения полей Страна отправления, Отправитель и Получатель нужно нажать название поля указателем мыши (либо два раза кликнуть указателем мыши само поле), в открывшемся окне начать набирать название, при появлении нужного значения выбрать его из списка (рис.5):
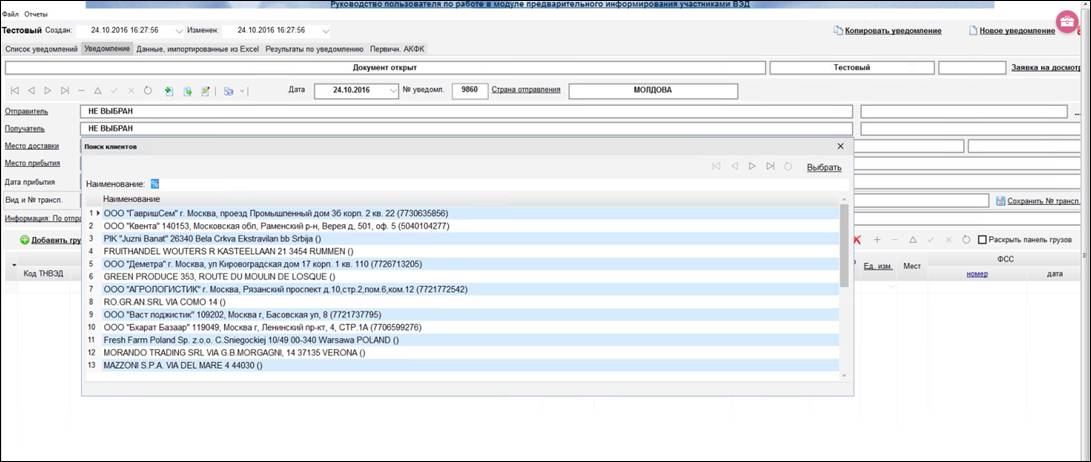 Рис. 5 –
Выбор Отправителя, Получателя
Рис. 5 –
Выбор Отправителя, Получателя
Если отправитель (получатель) не найден в списке, то соответствующее поле остается пустым, вместо него заполняется поле Информация по отправителю (по получателю). При нажатии на название этих полей появляется карточка клиента (отправителя/получателя, которую нужно заполнить и нажать Занести (рис. 6):

Рис. 6 – Карточка отправителя (получателя)
Поле Вид транспорта заполняется нажатием на стрелку справа от поля и выбором значения из списка.
Поле № транспорта заполняется автоматически после добавления груза.
Поле Список ФСС заполняется автоматически после добавления грузов.
В поле Место доставки указывается ФКП, в котором груз будет проходить вторичный контроль, в поле Место прибытия – ФКП первичного контроля на границе РФ. При отсутствии информации о месте прибытия поле остается пустым.
Для заполнения полей Место доставки и Место прибытия нужно нажать название поля, в появившемся окне начать набирать номер ФКП (в поле Код ФКП) или его название (в поле Пункт назначения), при появлении в списке искомого значения выбрать его (рис. 7).
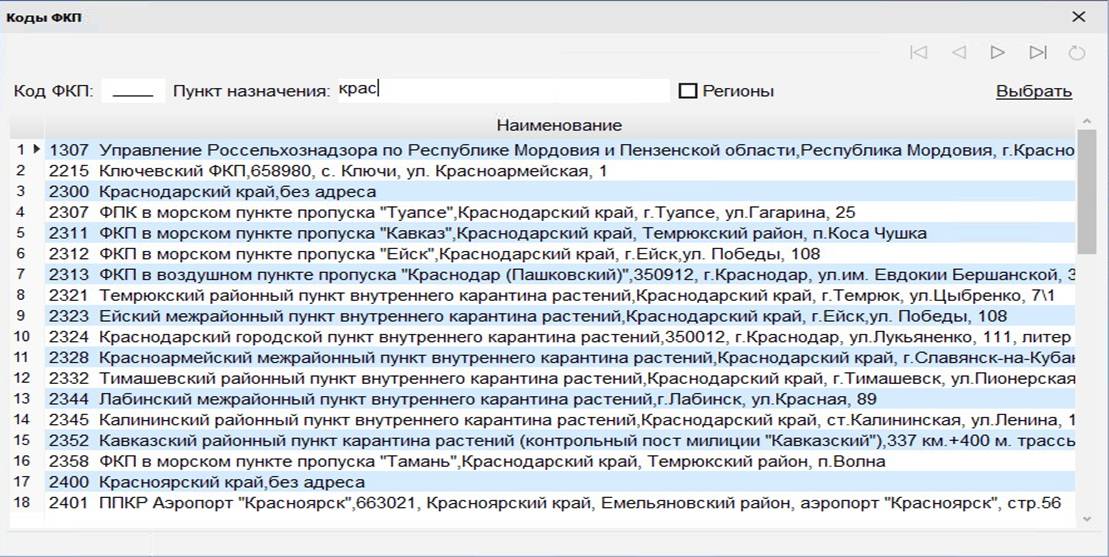
Рис. 7 – Выбор ФКП прибытия и доставки
Если конкретный ФКП неизвестен, но известен регион (прибытия или доставки), то нужно указать его. Для этого нужно поставить отметку в поле Регионы (рис. 8), в появившемся списке выбрать искомый регион.
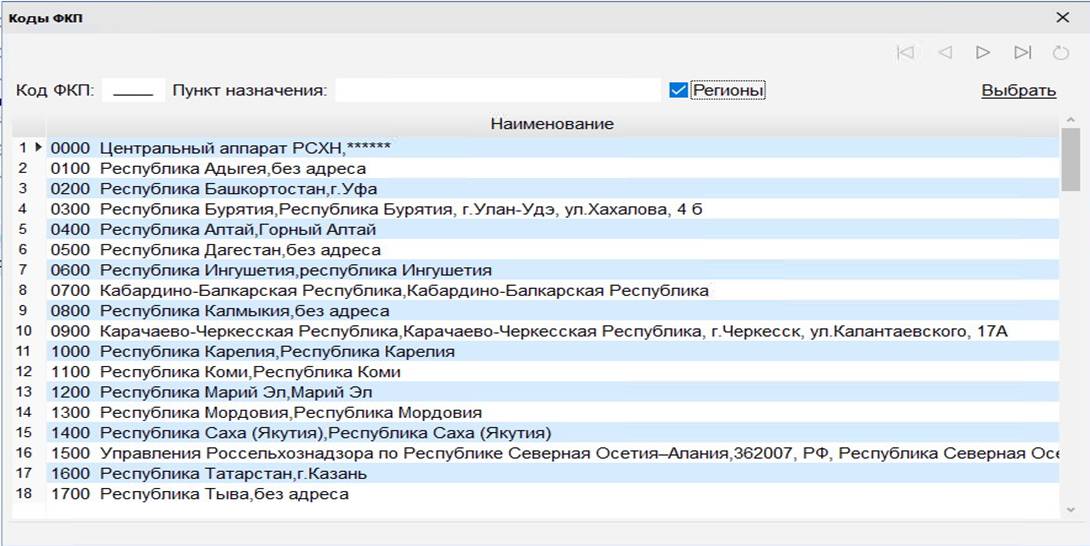
Рис. 8 – Выбор региона прибытия и доставки
Далее нужно заполнить таблицу грузов.
4.1.2. Заполнение карточки груза.
Внимание!
Справа над таблицей грузов расположено поле Раскрыть панель грузов. Установленная отметка в этом поле позволяет развернуть таблицу грузов на весь экран, что удобно для случаев, когда грузов много. Вернуться в полную форму создания уведомления можно, убрав отметку из поля. Отметка ставится и убирается указателем мыши.
Для вызова карточки груза нужно нажать кнопку Добавить груз, расположенную слева над таблицей.
На экране появится карточка груза (рис. 9):
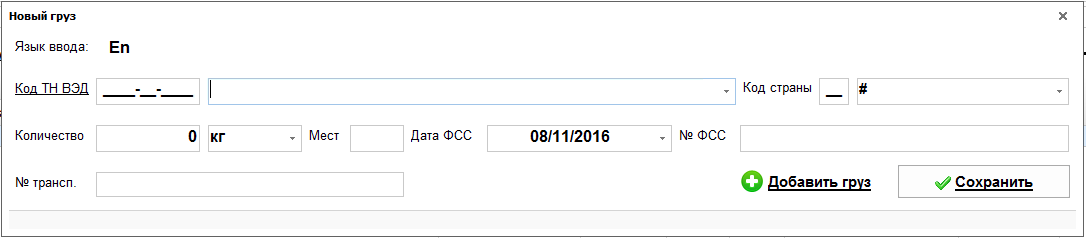
Рис. 9 – Карточка груза
Если известен код ТН ВЭД груза, нужно начать его вводить в одноименное поле до появления нужного груза, если код неизвестен – кликнуть по полю справа от поля Код ТН ВЭД и в появившемся списке наименований выбрать нужный груз (рис. 10):
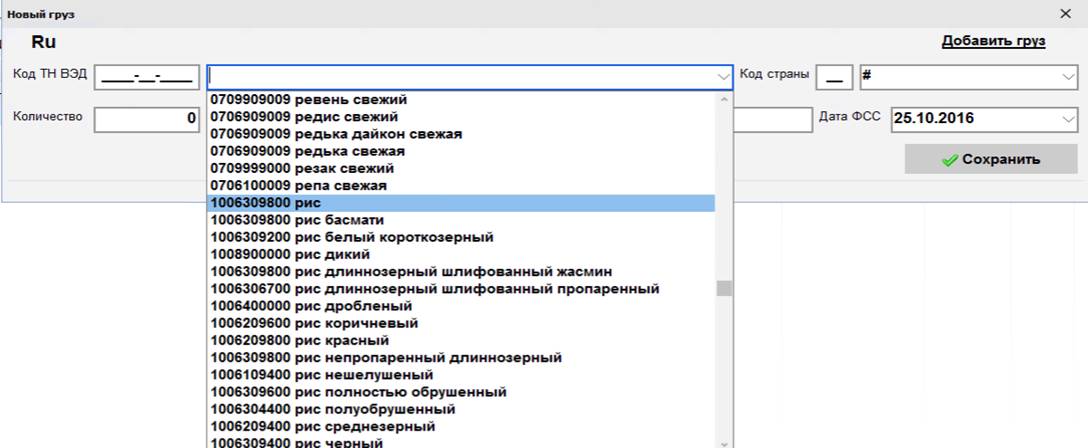
Рис. 10 – Выбор груза
Далее внести в карточку груза его вес (количество и единицу веса), количество мест, двухбуквенный код страны или название страны происхождения (вводить справа от поля Код страны, двухбуквенный код страны будет подставлен автоматически по названию), данные по ФСС и номер транспорта, нажать кнопку Сохранить и закрыть карточку. Груз появится в таблице.
Если вносятся несколько грузов, нужно после внесения первого груза, не закрывая карточку груза, нажать кнопку Добавить груз в верхнем правом углу карточки и ввести данные о следующем грузе. После добавления всех грузов карточку нужно закрыть.
Добавить груз в таблицу можно также нажатием кнопки Добавить запись ("плюс" на панели кнопок Действие с грузом в верхней правой области экрана, рис. 11):
![]()
Рис. 11 – Панель кнопок Действие с грузом
В таблицу грузов добавится новая пустая строка. Заполнение производится в столбцы таблицы выбором значения из списка (стрелка справа от поля) либо набором значения с клавиатуры. Переход между столбцами производится клавишей Enter на клавиатуре либо указателем мыши. По окончании заполнения новой строки нужно нажать Сохранить запись ("галочка") на панели кнопок Действие с грузом (рис. 11).
Если номер и дата ФСС для всех грузов совпадают, можно ввести значение номера и даты только для первого груза и нажать стрелку в ячейке таблице справа от введенного значения номера. Появится окно подтверждения дублирования значений по всему столбцу. При ответе Да весь столбец ФСС заполнится автоматически.
 Если уведомление полностью заполнено,
нужно закрыть документ, нажав кнопку Разрешить редактирование закрытого
документа (закрыть документ). Кнопка находится на вкладке Уведомление
в верхней левой области экрана.
Если уведомление полностью заполнено,
нужно закрыть документ, нажав кнопку Разрешить редактирование закрытого
документа (закрыть документ). Кнопка находится на вкладке Уведомление
в верхней левой области экрана.
После закрытия уведомление может быть использовано фитоинспектором для создания акта карантинного фитосанитарного контроля.
Примечание.
В системе есть возможность создать новое уведомление путем копирования данных из ранее созданного уведомления. В этом случае нужно на вкладке Список уведомлений выбрать дублируемое уведомление щелчком мыши и нажать кнопку кнопку Копировать уведомление в правом верхнем углу экрана. В новом уведомлении нужно внести необходимые изменения и закрыть его (о редактировании уведомления см. п.4.3. данного Руководства).
4.2. Список уведомлений
Вкладка Список уведомлений содержит все созданные данным пользователем уведомления. Вверху списка находятся фильтры, с помощью которых можно выбирать уведомления по заданным критериям: за указанный период, по конкретному отправителю, получателю, грузу.
Закрытые уведомления отображаются черным шрифтом, открытые (в том числе и не полностью заполненные) – красным.
Для просмотра какого-либо уведомления из списка нужно выбрать его двойным щелчком мыши. Откроется вкладка Уведомление, в которой будут отображаться все поля выбранного уведомления.
В случае отсутствия ранее созданных уведомлений список вкладки Список уведомлений будет пустым.
4.3. Редактирование уведомления
Для редактирования уведомления нужно на вкладке Список уведомлений выбрать его двойным щелчком мыши. Откроется вкладка Уведомление, в которой можно редактировать поля выбранного уведомления аналогично процессу заполнения полей при создании нового уведомления.
Редактировать можно только открытое уведомление!
Груз в таблице можно корректировать, выделив строку груза и нажав кнопку Редактировать груз слева над таблицей, либо в самой таблице, выбрав соответствующую ячейку указателем мыши.
Для удаления груза из таблицы нужно выделить строку груза указателем мыши и нажать кнопку Удалить запись ("минус") на панели Действие с грузом в верхней правой области экрана (рис. 11).